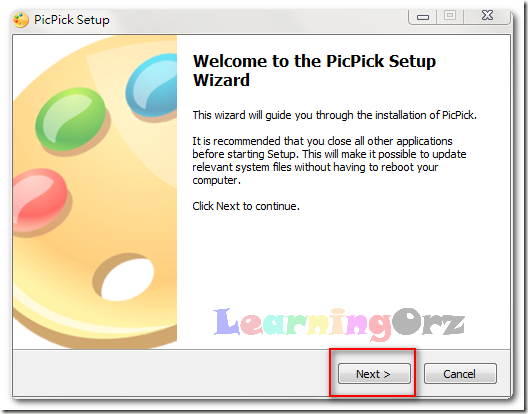學習點點頭
2013年7月22日 星期一
2013年2月28日 星期四
如何重新啟用Dropbox Public資料夾
由於Dropbox的更動
新申請Dropbox的用戶已經沒有Public資料夾的存在了
但對於若是想要利用Dropbox架設簡單的html靜態網頁的新用戶而言
勢必還是需要將Public資料夾呼叫出來才行
因為Public資料夾內所產生出來的Link是固定的
才能夠用來顯示網頁
想要重啟Public資料夾,只需要連結下面這個網址
https://www.dropbox.com/home/Public
接著點選重新啟用就行囉
再來就是將想要架設的網頁檔案上傳至public資料夾內
然後對著首頁(Ex. index.html)檔案按右鍵
點選copy public link
這就是網頁的網址囉
2013年2月20日 星期三
【輕鬆開箱】AcoMo AirCare 全天候空氣殺菌機
偶然在PChome上看到這台空氣殺菌機在特價 (注意喔!!是殺菌機~不是清淨機)
不用換濾網加上價格不貴是吸引我的主要原因
以往看到的大廠牌都是要換濾網,跟印表機一樣,一換耗材往往就跟買一台新的差不多價錢了
所以一直下不了手,恰巧看到這台在特價,就訂下去了
24小時到貨果然很快,馬上就拿到囉
體積真的很輕巧,輕巧到讓我覺得真的有用嗎= =
但網路上都可以找到用這台做的草莓保存實驗,證明這台真的能夠殺菌,大家可以自己去看看
包裝盒背面有說明,由於盒內並沒有說明書,所以使用方法就是看這囉,其實使用方式很簡單
把變壓器接上後插電,按下後方的開關按鈕就可以開始用了
盒內就裝有一台主機跟一個變壓器,一切簡單輕巧,沒有多餘包裝
主機就長成這樣,外殼皆為塑膠製,但沒有任何塑膠異味,外觀有經過設計,所以看起來俐落大方
主要運作方式是由上方將空氣吸入,下方將乾淨的空氣吐出來,由於體積小,所以個人認為較適用於小房間,如書房、臥室
將主體分離後就長這樣,主要是藍色這個部份需要定期去沖洗、陰乾,他是主要的過濾體
底部出風口及電源插口,另外可以看到是台灣製造的MIT,感恩。
這種東西其實要問到底有沒有效果也確實無法回答,畢竟細菌這種東西肉眼看不到,所以既然買了、用了,就相信他影片中實驗的功效囉。
以上供大家參考。
2012年11月6日 星期二
6塊錢8秒鐘洗出8張2吋大頭照
最近由於工作關係需要用到2吋大頭照
每次遇到這種事都很嘔,因為拿去照相館洗一組2吋大頭照就要一百多塊
真是不知道在貴什麼,根本就是暴利
於是這次下定決心一定要找出個快速又省錢的方法來解決這個問題
因為最近辦了COSTCO賣場的會員卡
所以第一時間就想到去COSTCO洗一定比較便宜
但由於不確定是否能馬上取件,於是打了通電話去台南賣場詢問
結果答案令人失望,竟然只有台北、台中、高雄三間可以馬上取件
其他地區的都要三到五個工作天,這對我來說太久了
只好放棄這個想法
只好上網搜尋一下有沒有店家可以有比較便宜然後馬上取件的服務
無意間發現原來全家便利商店有些店家現在有設置相片輸出的機器,可參考以下網址
http://www.family.com.tw/marketing/convenience_photoprint.aspx
店舖明細可以參考下列網址
http://www.family.com.tw/marketing/convenience_photoprint.aspx#details
這個服務叫做全家inPhoto即時照片沖印
強調照片馬上沖印馬上來
一看到全家有這個服務眼睛就亮起來了
因為剛好住處附近的店鋪就有這個服務
馬上查詢了一下價錢,可參考下列網址
http://www.family.com.tw/marketing/convenience_photoprint.aspx#content
比較常用到的服務價錢如下
4x6 照片10x15 cm - 6元
6x8 照片15x20 cm - 20元
一吋證件照單張4x6相片裏含10小張大頭照 - 60元
二吋證件照單張4x6相片裏含8小張大頭照 - 60元
美簽證件照單張4x6相片裏含6小張大頭照 - 100元
我需要的2吋大頭照為60元
已經比拿去相館洗來得便宜很多了,而且速度也快非常多
但我覺得這樣一張2吋大頭照要十來塊錢,還是不合
於是就把腦筋動到4X6照片上,一張4X6照片可以裁出8張2吋照片,只要6元,很划算ㄚ
所以就要來想怎樣能夠把2吋大頭照組合成一張4X6的照片
這樣拿去輸出才行得通
在這裡推薦PhotoCap這套免費軟體
http://www.photocap.com.tw/
在這裡以6.0版為例
使用方法非常簡單,開啟軟體後如下圖所示,可以看到紅色框框裡的大頭照按鈕,點下去後點選新編輯
然後點選自己要的格式,在此是要把2吋照片組合成4X6照片,所以點選紅色框框中的選項
接著就是要準備載入個人的大頭照,點選載入照片
選擇好照片檔案後,點選OK
這樣就會把2吋大頭照組合成一張4X6照片囉,沒問題的話就點選輸出大頭照
然後把檔案存在隨USB隨身碟就可以去輸出囉
2012年9月15日 星期六
ASP.NET 4.5 / VS 2012 錯誤訊息: WebForms UnobtrusiveValidationMode 需要 'jquery' 的 ScriptResourceMapping。請加入 ScriptResourceMapping 命名的 jquery (區分大小寫)
不知道大家在使用ASP.NET 4.5或VS 2012開發網頁時有沒有遇到一樣的情況
明明程式沒有寫錯,但是就是莫名其妙發生這樣的錯誤
這個錯誤其實是因為我們使用了驗證元件而產生的
在MIS2000部落格上是教大家把web.config中的其中一行刪除掉就可以了

但當我開啟我的web.config檔案,裡面根本沒有這一行,沒得救
另外一種方法是在你開發的網站底下加入一個Bin資料夾
然後在Bin的資料夾中加入AspNet.ScriptManager.jQuery.DLL這個檔案
若找不到檔案在哪的,就在C槽底下直接搜尋AspNet.ScriptManager.jQuery.DLL這個檔案,然後用複製貼上的方式貼到Bin資料夾就行囉
2012年8月2日 星期四
簡易網路連線速率測試
相信很多人都會想要測試一下自己的網路連線速度,尤其若是剛申級完網路速度的時候,特別會想要測驗一下自己花的錢有沒有得到應得的服務等級,今天就來跟大家分享一個最簡單的測試方試,首先先連到Hinet的首頁
http://www.hinet.net/
在首頁的下方會有一個客服的區塊,裡面就有連線速率的連結,點下去
接著就會跳出一個新視窗,這就是連線速率測試的網頁,在這裡有兩個連結可以進行速度測試
第一個是左下角的網頁簡易測試,這個測試不需要安裝及執行任何程式,但是可以看到他只適用於12M以下的速率
第二個就是需要安裝Dr. Speed這個小程式才能進行測試,適用於各種連線速度使用
簡易連線速度檢測會直接在網頁上執行,不一會就會跟你講你的網路上傳跟下載的速度為合
若是你的網路速度在12M以下的話,就必需點選Dr.Speed才能測試囉,點了之後可以看到IE就會要求你執行這個程式
執行好之後就可以準備開始使用,先同意他的條款吧
同樣的,就會開始測試你的網路速度,不一會兒功夫就會檢測完成了,我們就可以看到自己的網路速度到底正不正常
2012年7月23日 星期一
PicPick安裝教學
PicPick是一套免費的螢幕截取的軟體,對於時常需要截取螢幕的人來說非常的方便,首先先連到官網進行下載
http://www.picpick.org/
點選Download…
點選Download Home Free Version
點選紅框內連結開始下載
下載完後開始進行安裝
點選同意開始準備安裝
記得紅框內的選項都不要勾,不然會安裝這些奇怪的工具
選擇安裝路徑,開始安裝
安裝中…
安裝完成,可以執行看看囉
開啟後可以看到有很多螢幕截取的功能,我們就可以使用適合的截取工具來截取螢幕
截取好的圖片可以進行編輯,可以利用馬賽克把私人資訊隱藏起來,當然也可以利用框線把重要資訊凸顯出來
訂閱:
文章 (Atom)